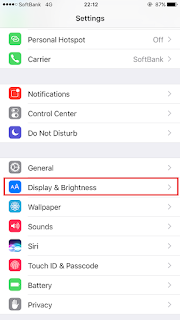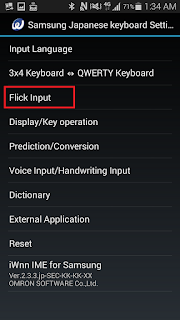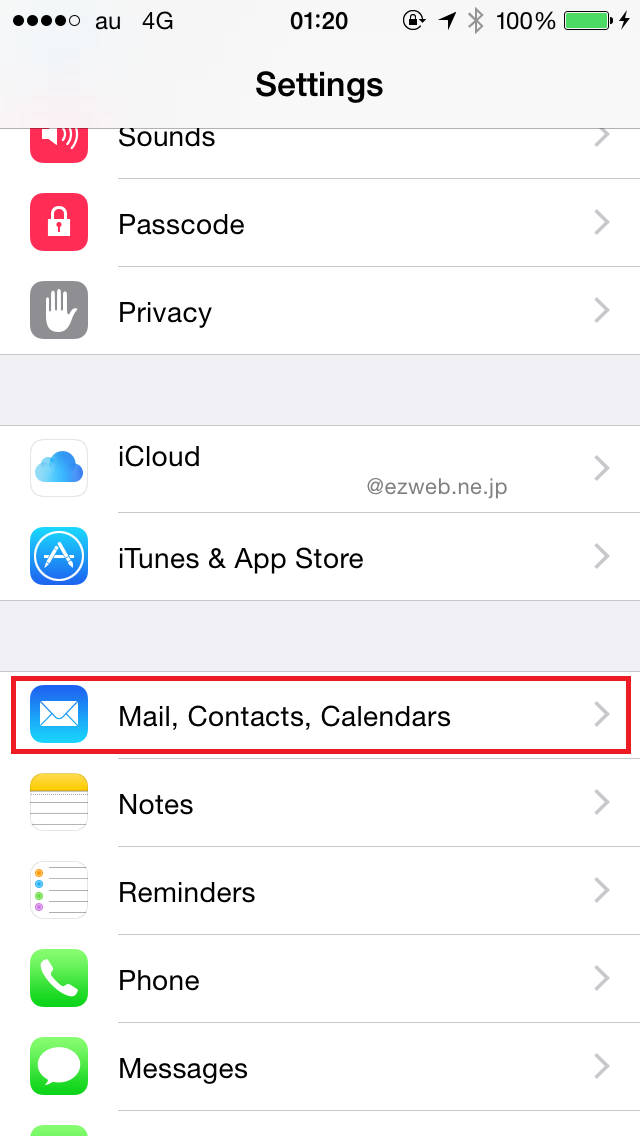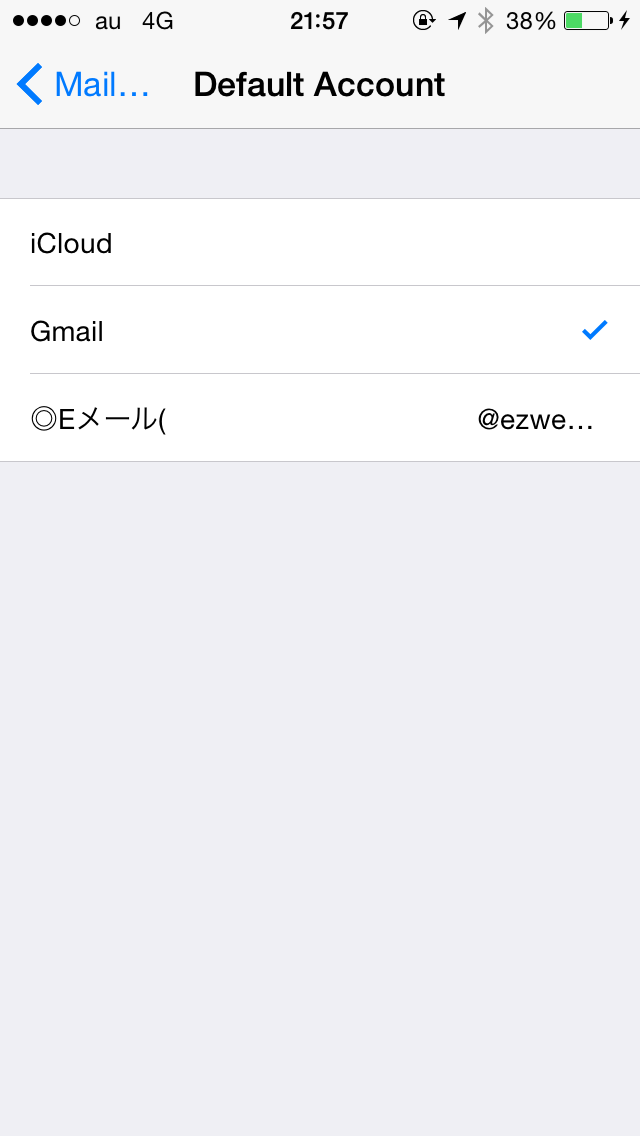こんにちは!仕事がデキるビジネスパーソンにどうやったらなれるかを常に探求しているtknria(
@tknria0304)です!
私は大学時代からずっと「仕事がデキる」大人になりたいと考えて、そういう人たちと一緒に仕事をしたいと思ってきました。
その一歩として、まず仕事がデキる人たちが多い会社に就職し、スキルを高めて、考え方を磨いてきました。
そのなかで身につけたスキルのひとつが、当ブログでよく紹介しているVBAやGASによる業務効率化です。
一方、教わってきた考え方のなかには、仕事の組み立て方や仕事に取りかかる前の準備といった内容がありました。
いくら業務を効率化するスキルばかりを磨いたところで、効率化する目的が定まってなかったり、スキルの使いどころが間違っていたら、せっかく効率化してできた時間が無駄になってしまいます。
それどころか、効率化するために時間を費やしても、余計に時間がかかってしまうことになってしまう可能性もあります。
そこで今回は、私が教わってきた、スキルを身につける前に大事にしたい仕事の組み立て方をご紹介します。
仕事がデキる人の仕事の組み立て方とは
仕事がデキる人は次のようなステップで仕事を組み立てていることが多いです。
1.タスクをリストアップ
2.細分化する
3.期限を切る
4.工数を見積もる
5.重要度
6.自分でやろうとしているタスクか、人に頼まれたタスクか
7.優先順位をつける
大まかな流れとしては、まずどんな内容のどれくらいのボリュームの仕事がどれくらいあるかを見極めて、どの仕事から取りかかるかを決めている、というイメージです。
ひとつずつ説明していきます。
1.タスクをリストアップ
まずは今考えつく限りのタスクを書き出しましょう。
書き出す手段は、メモに手書きでもExcelでもスプレッドシートでも、何でも良いと思います。
とにかく書き出してください。
2.細分化する
書き出したタスクを、できるだけ細かく分類しましょう。
例えば「取引先に案内文を一斉FAXする」というタスクがあるとすると、「FAX原稿を作成する」「原稿を上長に確認する」「取引先リストを作成する」「一斉FAXのシステムに登録する」というように細分化できます。
これを、すべてのタスクについて行ってください。
3.期限を切る
タスクには期限がつきものです。ここでは2種類の期限を切ってみてください。
1つは最終期限。いわゆるデッドラインで、絶対にこの日までに完了しないといけない、という期日です。
もう1つは目標期限で、これは自分なりにこの日までに終わらせるという意思表示です。
4.工数を見積もる
次に、2で細分化した作業1つ1つに要する時間を見積もってみてください。
感覚がつかめるものはそのとおりに、よくわからないものはちょっとやってみて感覚をつかんでみると良いと思います。
ここで大事なのは、正確な見積を出すよりも、その見積に対して実際がどうだったかを振り返ることです。ですので、ひとまず気楽に見積もってみましょう。
5.重要度
ここからは7の優先順位をつけるための判断材料を準備します。
1のタスク単位で、どれほど重要なタスクかを考えてみてください。
「重要」の基準はさまざまですが、「扱う金額が大きい」「関係者が多い」「組織全体で見たときの注目度が高い」といった基準で判断することが多いと思います。
6.自分でやろうとしているタスクか、人に頼まれたタスクか
5の重要度にも重なってきますが、自分のタスクかどうかは最も意識します。
自分のタスクは管理下におけるはずなので、人から依頼されたタスクを最優先に行ってください。
7.優先順位をつける
これらの要素を勘案して、各タスクの優先順位をつけてみましょう。
重要度などがわかりにくい場合は、先輩などに聞いて判断してもらうのもOKです。
ただし、聞く前に自分なりに優先順位を決めてから聞くようにしてください。
このステップを踏んで、期限をすべて守っていれば、少なくとも周囲からは「デキる」と感じられるのではないでしょうか。
最低限これだけは死守!クリティカルパスにのるな!
どれだけ優秀なビジネスパーソンでも、仕事がしにくい状況下に置かれるときはあります。
それは強力なプレッシャーを受けながら仕事をしなければならないときです。
プレッシャーがあるほうが集中力が高まり、生産性が上がるという意見はあります。
もちろん一理ありますが、ここでいうプレッシャーは強力すぎて精神的負担になりすぎてしまうほどのものを指します。
これほどの大きいプレッシャーを感じる場面とはどういうものでしょうか。
例えば、自分があるプロジェクトに参加しているとして、自分が抱えているタスクが完了しない限り、そのプロジェクト自体が前に進まない、という状況です。
いわゆる「ボールを持っている」状態ですね。
自分がタスクを完了しない限り、他のメンバーの仕事も止まってしまって、遅くなればなるほど人件費だけが嵩んでしまう、という状況で感じるプレッシャーは非常に大きいと思います。
この状態を「クリティカルパスにのっている」と表現します。
クリティカルパスとは、そのプロジェクトにおいて必要最低限の通過点(課題など)を繋いだ道筋のことです。
「クリティカルパスにのっている」ということは重要度が高く、期限が迫っている(自分がクリアしないとプロジェクトが進まない)という状況なので、強いストレス化で仕事をする必要があります。
想像しただけでも、できればこんな状況下で仕事をしたくはありません。
できる限りクリティカルパスにのらない、ということを最も意識してください。
これだけでビジネスパーソン人生を長く続けることができるはずです。
億劫なあとがき
いかがでしょうか。
以上が、私が教わってきた仕事の組み立て方です。
ひとつもすごいことは教わってきておらず、読めば「そりゃそうか」と納得できる基本的なことが多いと思います。
あとはこれを実践するだけです。
その実践が一番難しいので、私もまだまだ精進していきます!